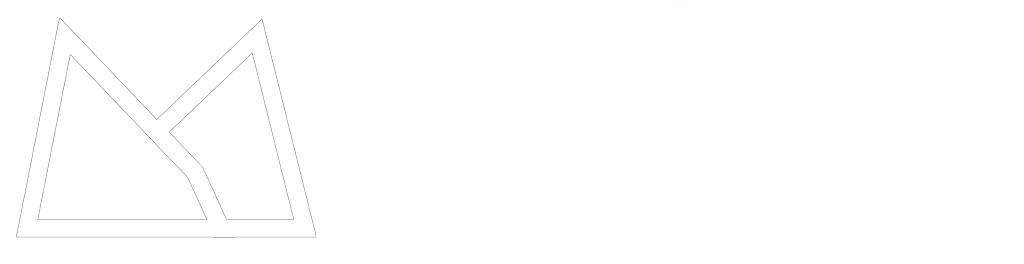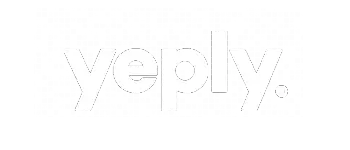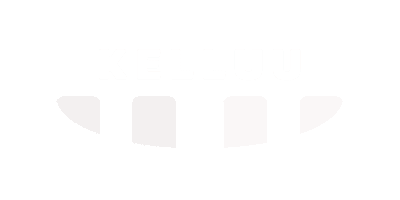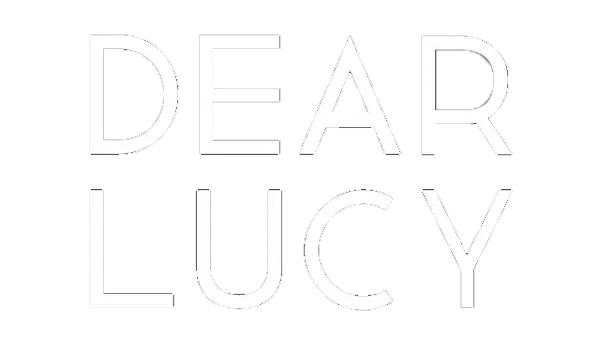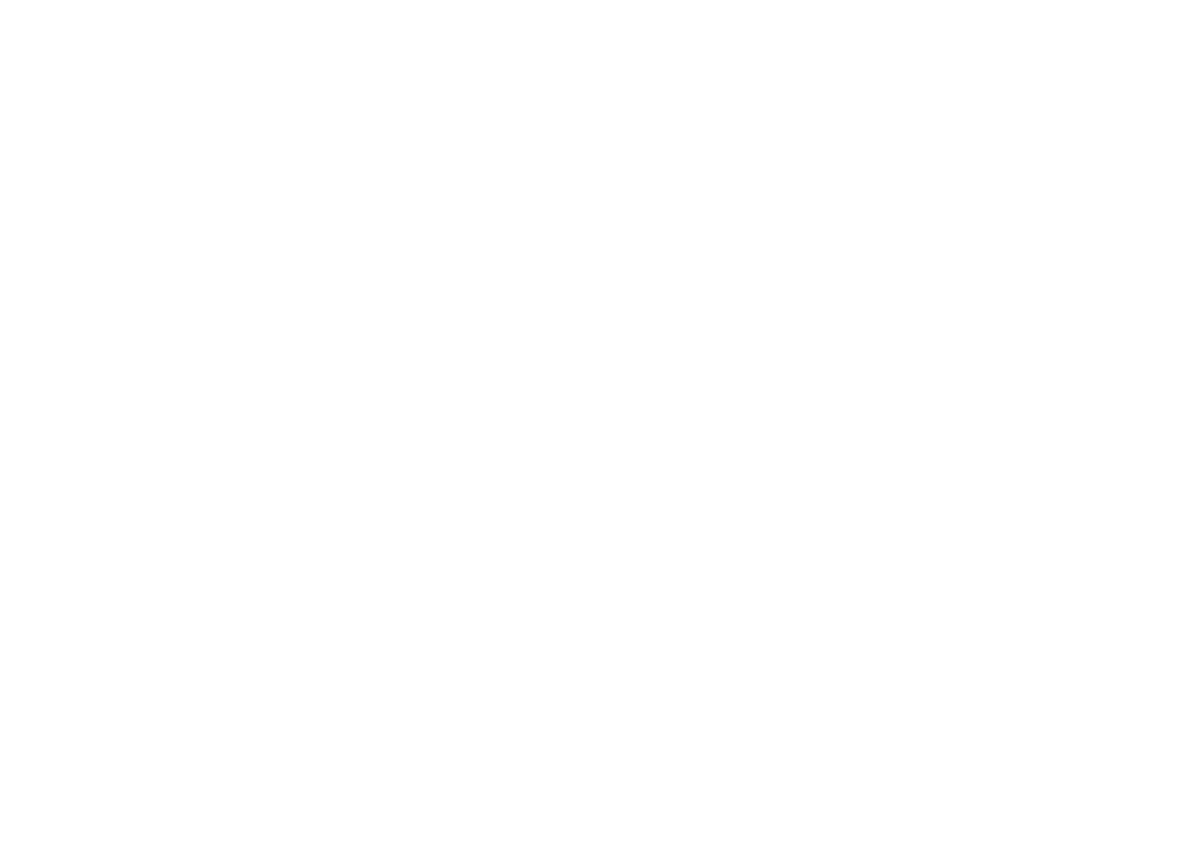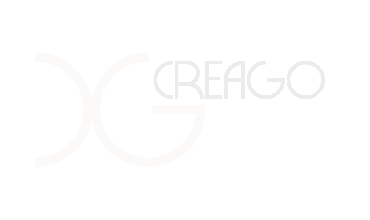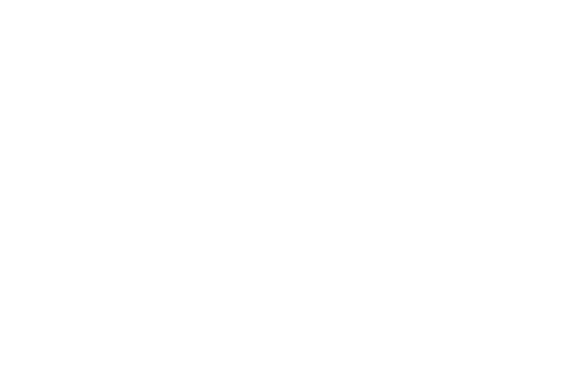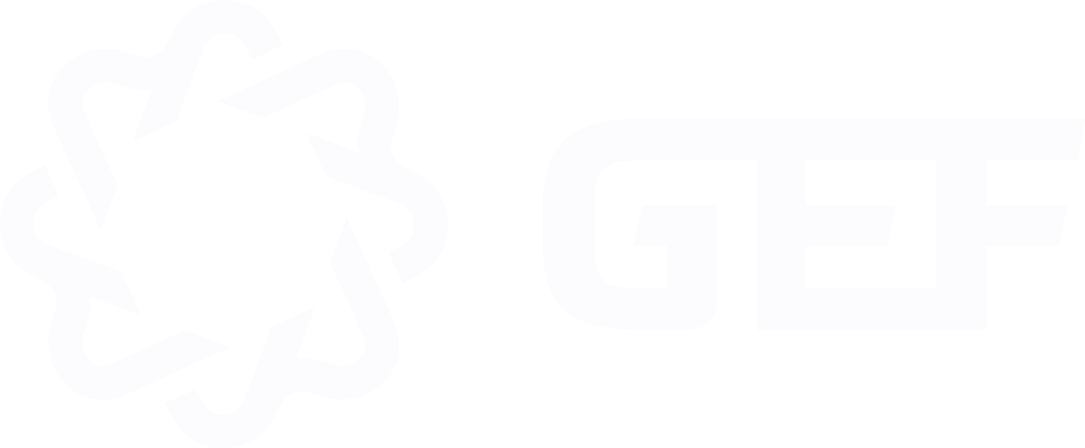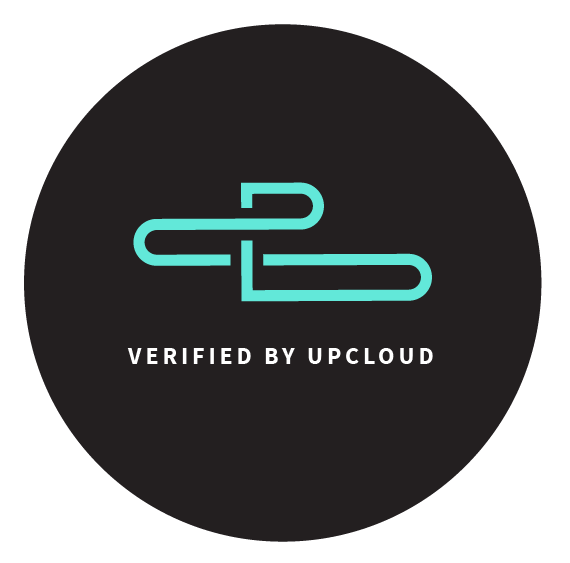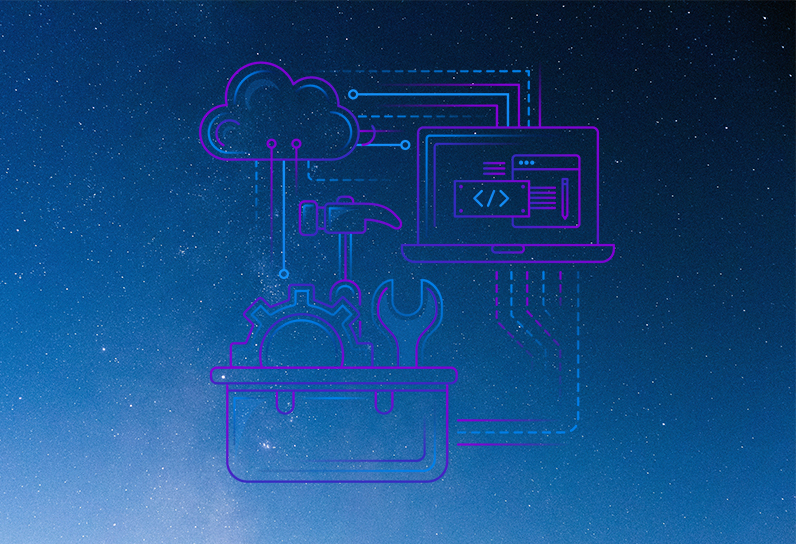We are a technology partner with exceptionally satisfied customers. We help, e.g., SaaS companies and startups by building the best software applications and the most reliable cloud infrastructures. With us you choose seniority and high-quality.
Are you ready to be happy?
Our clients are exceptionally happy - it is proven by a research!
With us you get to work with an experienced team, and your projects will stay in schedule and budget. We have 0 project managers – you save money communicating directly with a senior lead developer.
Sounds too good to be true? Let me tell you how we do it.

Ale Moisio | CEO, Montel Intergalactic